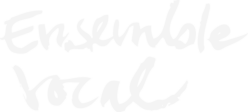Allgemeines zu Server / Hosting
Sowohl unsere Homepage (also auch der Text, den du gerade liest) als auch die Nextcloud sind Open Source Software, die auf unserem gemieteten Serverplatz von Netcup installiert sind (kostet den Chor 36 € / Jahr). Unsere Nextcloud ist mit keinem kommerziellen Dienst verbunden, unsere Daten dort sind privat und (von aggressivem Hacking abgesehen…) nur durch uns zugänglich. Die Serverstandorte von Netcup sind Nürnberg und Wien.
Diese Anleitung taucht natürlich nicht im Menü unserer Homepage auf und ist von der Indexierung ausgeschlossen, sollte also nicht in Suchergebnissen (Google & Co.) auftauchen. Trotzdem habe ich darauf geachtet, keine sensiblen Daten in die Anleitung zu schreiben.
Abonnieren von Adressbuch & Kalender
Sowohl das Adressbuch (siehe “Modul: Kontakte”) als auch der Kalender (siehe “Modul: Kalender”) lassen sich auf dem eigenen Smartphone abonnieren. Mit der folgenden Web-Adresse und deinen persönlichen Anmeldedaten zur Nextcloud kannst du dein Handy füttern. Nur am Ende des Links “vorname.nachname” durch deinen Namen ersetzen:
https://nc.ensemble-vocal.de/remote.php/dav/principals/users/vorname.nachname/Bei Android muss zuerst die App “DAVx⁵” installiert werden. Die gibt es hier zum kostenlosen Download.
In iOS ist es wichtig, nicht in der Kalender-App, sondern in den globalen Einstellungen des iPhones ein “neues Konto” (bzw. “neuen Account”) anzulegen. Dort “CalDAV-Konto hinzufügen” für den Kalender und “CardDAV-Konto hinzufügen” für das Adressbuch (hier die offizielle Anleitung für iPhones).
Dann beim Einrichten (sowohl Android als auch iOS) wirst du nach der URL, Benutzernamen und Passwort gefragt. Dabei ist die URL die eben aufgeführte Web-Adresse. Benutzername / Passwort sind deine persönlichen Anmeldedaten zur Nextcloud.
Für iOS: Am Schluss das Konto (den Account) noch in den eigenen Einstellungen auswählen, damit es angezeigt wird.
So werden auf deinem Handy in Zukunft alle Änderungen im Kalender und Adressbuch automatisch synchronisiert.
Auch der Geburtstagskalender (der nach dem Abonnieren als separater Kalender auftaucht: “Geburtstage von Kontakten”) wird in diesem Kalender-Abo mit auf dein Smartphone übertragen. Den Geburtstagskalender kannst du natürlich ausblenden, wenn dir das zu viel wird.
Auch am Desktop-Rechner können Kalender und Adressbuch abonniert werden:
Smartphone-App oder E-Mail-Benachrichtigung?
Du kannst für jeden Kanal im Modul “Talk” entscheiden, ob du über neue Nachrichten informiert werden möchtest. Standardmäßig ist die Benachrichtigung für alle Kanäle aktiviert. Falls du in einem bestimmten Kanal nicht benachrichtigt werden möchtest (für den Kanal “Infokanal Tutti” sind Benachrichtigen allerdings Pflicht!), dann kannst du das folgendermaßen einstellen. In der Smartphone-App gehst du so vor:
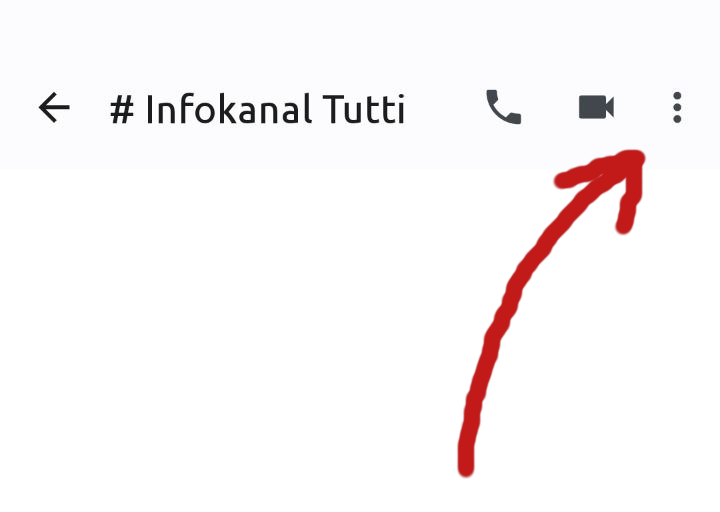
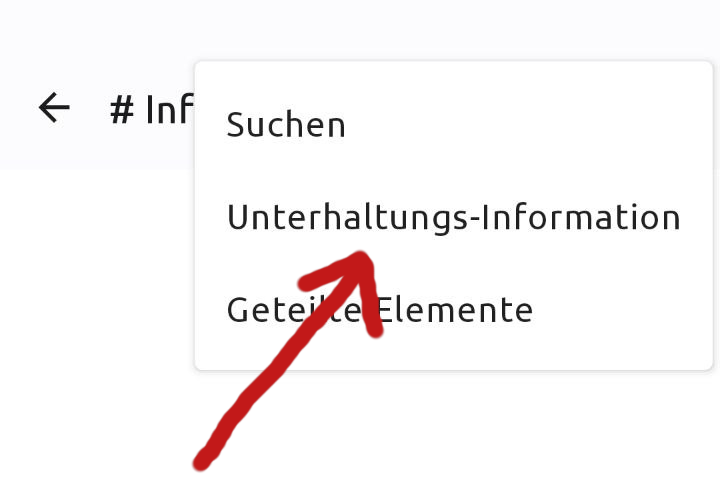

… und im Modul “Talk” im Browser so:
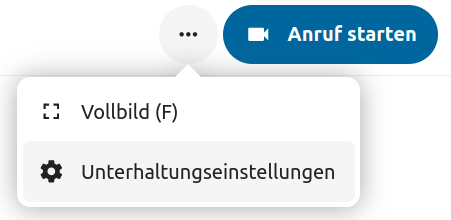
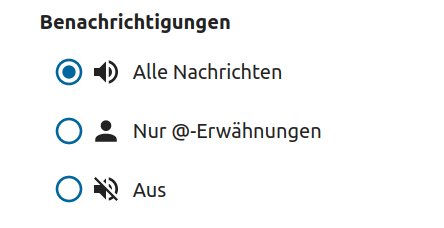
Möchtest du statt Nutzung am Smartphone (“Pling”) lieber per E-Mail über neue Nachrichten informiert werden? Um das einzustellen, musst du dich in der Nextcloud im Browser anmelden (nicht in der Smartphone-App) und auf dein Konto-Avatar oben rechts klicken:
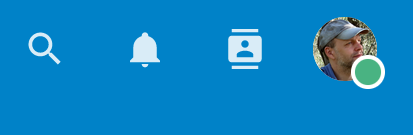
Dann auf “Einstellungen” und “Benachrichtigungen”:
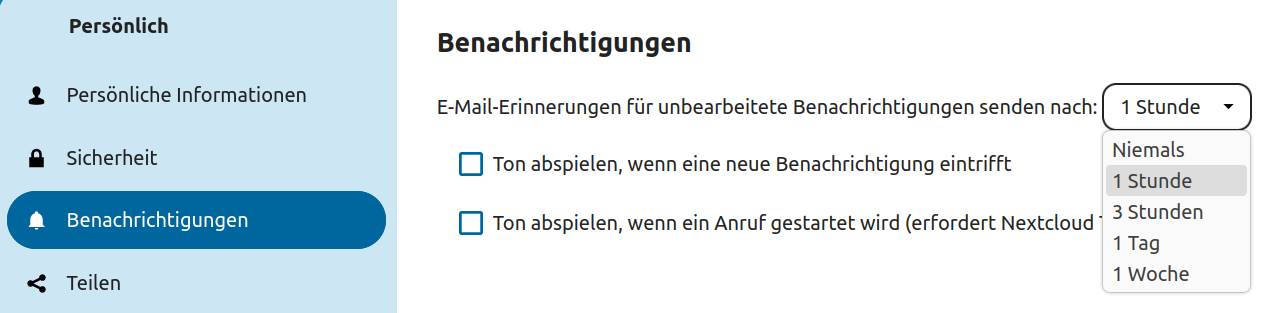
Mit dieser Einstellung wird dir im Falle von neuen Nachrichten innerhalb einer Stunde eine Mail mit dem Inhalt der Nachrichten gesendet.
Für alle weiteren Funktionen (Anlegen von Einzel- oder Gruppenchats, Anhängen von Dateien etc.) ist die offizielle Anleitung auf nextcloud.com ganz gut und übersichtlich.
Modul: Dateien
Du hast hier deinen eigenen Online-Speicherplatz für Dateien aller Art. Dein persönliches Limit sind 500 MB.
Der Ordner “Tutti Dateien” wird dort zwar auch angezeigt, ist mit dir aber nur “geteilt”. Du kannst darauf zugreifen, Dateien darin speichern, löschen, umbenennen etc. Falls du in “Tutti Dateien” aus Versehen etwas löschst, das du nicht löschen wolltest, gib mir bitte Bescheid; dann stelle ich es aus dem Papierkorb des Eigentümers (das “Orga-Konto”) wieder her.
Beim Erstellen einer neuen Datei öffnet sich das Nextcloud-Office im Browser. Hier kann auch an miteinander geteilten Dokumenten gearbeitet werden.
Willst du eine Datei ablegen, die nicht aus Versehen verändert werden darf (ein Doppelklick auf ein Office-Dokument öffnet dieses ja sofort zur Bearbeitung im Nextcloud-Office), dann speichere die Datei als PDF ab!
Noch mehr Details findest du in der offiziellen Anleitung auf nextcloud.com.
Modul: Fotos
Hier werden alle Fotos angezeigt, auf die du Zugriff hast, also evtl. im eigenen Dateibereich gespeicherte Fotos, vor allem aber die Fotos aus den mit dir geteilten “Tutti Dateien”.
Modul: Talk
Dieses Modul gibt es auch als Smartphone-App (“Nextcloud Talk”). Die Anmeldung in die App ist identisch mit den Anmeldedaten zur gesamten Nextcloud.

Der grüne Punkt neben dem Profilbild bedeutet, dass die Person gerade in der Nextcloud online ist.
Möchtest du wichtige Kanäle ganz oben in der Liste anheften? Dann halte (in der Smartphone-App) auf den Kanalnamen gedrückt. Im erscheinenden Kontextmenü auf “Zu Favoriten hinzufügen” klicken. Die Favoriten sind am Sternchen zu erkennen:

Modul: Kontakte
Das ist das Adressbuch des Chores. Du kannst (und sollst bitte) deine Adresse selbst pflegen und aktualisieren. Du hast Schreib-Zugriff auf das Adressbuch (das vom “Orga-Konto” mit dir geteilt ist).
Alle Geburtstage werden automatisch in den Kalender aufgenommen (siehe “Modul: Kalender”).
Möchtest du das Adressbuch in dein Handy aufnehmen? Siehe “Abonnieren von Adressbuch & Kalender” hier in der Anleitung.
Modul: Kalender
Dieser Online-Kalender enthält alle Termine des aktuell gültigen Termine-PDF, das in “Tutti Dateien” zu finden ist, plus ausfallende Chorproben. Im Kalender stehen also nicht die regelmäßigen Proben, sondern nur die Abweichungen vom Normalfall (donnerstags 19:30 Uhr Tutti-Probe). Der Kalender heißt “Ev Tutti Kalender (Orga-Konto)”, ist also auch vom Orga-Konto mit dir geteilt.
Möchtest du den Kalender in dein Handy aufnehmen? Siehe “Abonnieren von Adressbuch & Kalender” hier in der Anleitung.
Noch mehr Details findest du in der offiziellen Anleitung auf nextcloud.com.
Modul: Umfragen
Hier hast du die Möglichkeit, Umfragen zu erstellen und mit dem Chor (oder Teilen des Chores oder nur Einzelnen) zu teilen.
Du klickst auf “Neue Umfrage”, wählst “Datumsumfrage” für Terminabfragen oder “Textumfrage” für die Entscheidung zwischen Optionen, die keine Termine sind und gibst der Umfrage einen Titel.
Dann gibst du die Abstimmungsoptionen ein (“Füge einige hinzu!”) etc.
In der rechten Spalte (“Details”) kannst du unter “Konfiguration” verschiedene Optionen setzen. Zum Schluss gibst du im Reiter “Teilen” ein, wer im Chor die Umfrage sehen (und sich daran beteiligen) soll. Darunter im Textfeld kannst du einzelne Namen auswählen. Oder du setzt den Haken bei “Interner Zugang” auf aktiv. In diesem Fall wird die Umfrage für den ganzen Chor sichtbar (innerhalb ihres Umfragemoduls und auf dem Dashboard direkt nach dem Einloggen).
Um sicherzugehen, dass alle die Umfrage auch wirklich wahrnehmen, ist es natürlich sinnvoll, in “Talk” in einem der Tutti-Kanäle darauf hinzuweisen. 🙂
Modul: Formulare
Habe ich mal installiert, vielleicht brauchen wir das ja auch mal, um Auswertungen zu irgendwelchen Fragenkatalogen zu machen… Funktioniert wie die entsprechenden Apps von Microsoft, Google etc.